Cách sử dụng olm.vn đăng nhập, đăng ký và sử dụng
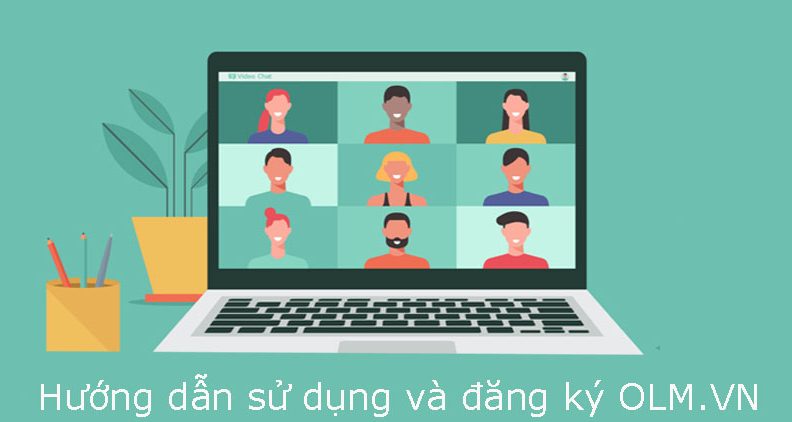
Cách sử dụng olm.vn đăng nhập, đăng ký và sử dụng
Cách sử dụng olm.vn đăng nhập, đăng ký và sử dụng cực kỳ nhanh chóng cho học sinh và giáo viên. Nào cùng tìm hiểu chi tiết nhé.
Mục lục
Olm.vn là gì?
Olm là website học trực tuyến, nơi học viên cũng có thể học, ôn tập và bổ sung kiến thức theo chương trình học.
Học trực tuyến trên olm.vn (viết tắt của Online math) là trang web dạy những môn học với nhiều cấp học khác nhau. Hệ thống học online olm sẽ bao bao gồm những lớp từ mầm non tới olm lớp 1, olm lớp 2, olm lớp 3, lớp 4, olm lớp 5, olm lớp 6, olm lớp 7,… tới olm lớp 12. Và bao bao gồm những môn học như như Toán, Tiếng Anh, olm.vn lớp 1 tiếng việt và tiếng Việt ở lớp mẫu giáo, hoặc cũng như là tại phần olm.vn lớp 2 tiếng việt và lớp 3.
Tóm tắt chi tiết những chức năng trên olm.vn sau đây:
- Cung cấp bài giảng và bài tập Đi kèm: Cung cấp hàng nghìn bài học cho mọi mục tiêu và bậc học khác nhau. Với mỗi bài giảng, ứng dụng sẽ cung ứng những bài tập đi kèm để người dùng vận dụng kiến thức vừa học;
- Chấm điểm và chỉ dẫn giải chi tiết: Tiến hành chấm điểm những bài thi trắc nghiệm của học sinh. Nếu làm sai bạn sẽ được chỉ dẫn cách giải, ví như đúng bạn sẽ được thử thách với những bài tập khó hơn;
- Diễn đàn học tập: Trao đổi bài tập với nhau trong phần hỏi đáp. Bạn cũng có thể tham khảo cách giải của những người khác trên diễn đàn. Ngoài ra, lúc gặp vấn đề khó khăn, bạn cũng cũng có thể đăng lên diễn đàn để được trợ giúp;
- Câu đố hàng tuần: Nền tảng sẽ cung ứng cho sinh viên những câu hỏi đố vui hàng tuần. Các câu hỏi này yêu cầu học sinh phải lập luận chặt chẽ, logic, tư duy tốt. Bạn cũng có thể tham gia để nhận phần thưởng và được vinh danh bởi olm.
- Dạy học trực tuyến: Phần mềm cũng được tích hợp dạy học trực tuyến qua Zoom. Theo ấy, giáo viên cũng có thể tổ chức lớp học tại đây.
- Tổ chức thi trực tuyến: Cho phép nhà trường tổ chức những bài kiểm tra định kỳ để đánh giá chất lượng học sinh, giúp giáo viên thống kê và báo cáo kết quả dễ dàng.
Hướng dẫn chi tiết đăng ký account olm.vn
- Bước 1: Truy cập website https://olm.vn/ Chọn Đăng ký
- Bước 2: Nhập họ tên, tên account, mật khẩu, nhập địa chỉ email, nhập mã xác nhận của những chữ trong hình > Bấm Đăng ký account
- Bước 3: Hệ thống chuyển bạn tới trang olm.vn đăng nhập account, đăng nhập bằng tên account và mật khẩu vừa tạo
- Bước 4: Chọn lớp muốn học, chọn môn học
Cách thức để đăng nhập account olm.vn
Để vào olm.vn đăng nhập account thì bạn đọc thực hành những bước sau đây:
- Bước 1: Vào website https://olm.vn/ Chọn Đăng ký
- Bước 2: Nhập họ tên, tên account, mật khẩu, nhập địa chỉ email, nhập mã xác nhận của những chữ trong hình, bấm Đăng ký account
- Bước 3: Hệ thống sẽ chuyển bạn tới trang https://olm.vn/ đăng nhập, bạn đọc tiến hành đăng nhập bằng tên account và mật khẩu vừa tạo
- Bước 4: Chọn khối lớp muốn học, chọn môn học
Các loại lớp học trên olm.vn
- Lớp học olm.vn 1: Dành cho học sinh lớp 1
- olm.vn lớp 2 đăng nhập: Dành cho học sinh lớp 2 dùng
- olm.vn lớp 3 đăng nhập: Dành cho học sinh lớp 3
- olm.vn lớp 4 đăng nhập : Dành cho học sinh lớp 4, tại đây bạn đọc học sinh cũng có thể vào olm.vn lớp 4 toán đăng nhập trên pc và điện thoại, hoặc những môn khác như tiến Việt, tiếng Anh,…
- olm.vn lớp 5: Dành cho học sinh lớp 5
- olm.vn lớp 6 đăng nhập: Dành cho học sinh lớp 6
- olm.vn lớp 7: Dành cho học sinh lớp 7
- olm.vn lớp 8 : Dành cho học sinh lớp 8
- olm.vn Lớp 9: Dành cho học sinh lớp 9
- olm.vn Lớp 10: Dành cho học sinh lớp 10
- olm.vn Lớp 11: Dành cho học sinh lớp 11
- olm.vn Lớp 12: Dành cho học sinh lớp 12
Lợi ích lúc tham gia website olm.vn
- Học sinh được cung ứng đầy đủ những câu hỏi, nội dung kiến thức bám sát chương trình học từ lớp 1 tới lớp 12 những môn Toán như olm.vn lớp 3 toán lớp 3 Tiếng Việt, olm.vn tiếng anh lớp 3, Vật lý, Hóa học, Lịch sử, Địa lý.
- Trang web olm.vn được thiết kế với giao diện dễ nhìn, dễ dùng, có nhiều ảnh sinh động, hấp dẫn, màu sắc được thiết kế hài hòa nhằm hấp dẫn sự lưu ý và tham gia học tập của học viên.
- Mỗi đề kiểm tra đều có phần toán với đáp án và đáp án rõ ràng giúp những em dễ dàng kiểm tra quy trình ôn tập của chính mình. Đồng thời phát hiện những điểm sai trong quy trình ôn tập và có sẵn đáp án giúp học sinh sẵn sàng đối chiếu với kết quả đúng.
- Mỗi bài kiểm tra đều có thang điểm nhất định cho từng phần, từng nội dung, từng mức độ câu hỏi. Ngay sau lúc học sinh làm bài và nộp bài, hệ thống website ôn tập sẽ đối chiếu đáp án và biểu điểm được cài đặt sẵn trên hệ thống để báo điểm cho học sinh.
Hướng dẫn dùng software học trực tuyến trên olm.vn
- Bước 1: Chọn khối lớp muốn học, chọn môn học
- Bước 2: Chọn bài học
- Bước 3: Chọn Video để xem video bài giảng
- Bước 4: Chọn Luyện tập để thực hành giải bài tập, ấn Enter số vào ô kết quả tương ứng, bấm gửi, sau ấy sẽ hiển thị đáp án đúng.
Hướng dẫn học trực tuyến trên olm.vn qua Zoom
- Bước 1: Để dùng olm.vn đăng nhập học trực tuyến thì học viên cần tải software Zoom về pc, điện thoại.
- Bước 2: Tiến hành dùngolm.vn đăng nhập zoom trên điện thoại bằng account của bạn, sau ấy chọn Lớp học và chọn Trực tuyến để chọn phòng học.
- Bước 3: Nhập tên học viên và bấm Tham gia cuộc họp.
- Bước 4: Nhập mật khẩu lớp học (Có thể xem ở góc trên bên trái) và bấm Tham gia cuộc họp.
- Bước 5: Khi vào phòng nhấn Join with Computer Audio.
Hướng dẫn tạo lớp học trên olm.vn qua zoom
- Bước 1: Để học trực tuyến olm qua zoom thì đầu tiên bạn cần phải có account Zoom dành cho giáo viên không giới hạn thời gian. Nếu chưa có account Zoom giáo viên tạo account trên Zoom.us theo chỉ dẫn bên dưới.
- Bước 3: Tại đây, bạn sẽ thấy Mật khẩu cuộc họp và URL tham gia (liên kết tham gia), tô sáng và nhấn Ctrl+C để sao chép.
- Bước 4: Vào phần Danh sách lớp trên website https://olm.vn, nhấn nút Zoom tại lớp muốn phát trực tiếp. Nếu bạn chưa có account olm, vui lòng đăng ký account theo chỉ dẫn bên dưới.
- Bước 5: Sau ấy trang web hiện ra khung bạn đọc copy link Zoom room dán vào phần Link Zoom và Meeting Password (Mật khẩu cuộc họp) thành Password to Livestream.
- Bước 6: Trở lại trang web https://zoom.us/. Sau ấy, nhấp vào Hồ sơ, tô sáng Đăng nhập email của bạn và nhấn Ctrl + C để sao chép địa chỉ email.
- Bước 7: Tiếp theo, bạn quay trở lại trang web https://olm.vn/ và nhấn Ctrl+V để dán email vào trường email đăng nhập Zoom.
- Bước 8: Nhập mật khẩu account Zoom vừa tạo vào phần Mật khẩu đăng nhập Zoom.
- Bước 9: Sau lúc hoàn thành, nhấn nút Lưu. Ngay lập tức, ứng dụng sẽ hiển thị thông báo đã cập nhật thông tin Zoom, nhấn OK là xong.
- Bước 10: Cuối cùng, nhấn vào biểu tượng mũi tên tròn để tải lại trang. Sau ấy, bạn sẽ thấy nút Zoom xuất hiện màu xanh như trên hình bên dưới. Lúc nầy, bạn đọc cũng có thể đăng nhập vào account Zoom của chính mình để bắt đầu phát trực tiếp.
Các lỗi và cách khắc phục lúc dùng olm.vn
Trong quy trình dùng, người dùng không giảm thiểu khỏi những lỗi phát sinh không mong muốn. Một số sai lầm phổ biến dưới đây cũng có thể bạn đang mắc phải hoặc sẽ gặp phải trong tương lai.
Lỗi không tải được ảnh bài làm của học viên
Đây là lỗi thường xảy ra lúc pc của giáo viên chạy HĐH Windows 7, lỗi này là do hệ thống không thẩm định được bảo mật. Để khắc phục, thầy cô thực hành sau đây:
- Bước 1: Kích chuột phải vào biểu tượng GG Chrome trên pc, sau ấy chọn Properties;
- Bước 2: Trong trường Mục tiêu, nhập “bỏ qua lỗi chứng chỉ”;
- Bước 3: Chọn Apply để lưu lại;
- Bước 4: Đóng trình duyệt rồi khởi động lại.
Olm báo lỗi lúc tạo danh sách học viên
Lỗi này do dùng ký tự đặc biệt lúc nhập danh sách giáo viên. Cách khắc phục lỗi này với software Unikey sau đây:
- Bước 1: Trên thanh công cụ, nhấn vào dấu “^”, sau ấy nhấn chuột phải vào biểu tượng Unikey;
- Bước 2: Giáo viên chọn Công cụ. Trong Nguồn, nhấp vào Unicode;
- Bước 3: Tick vào ô ở phần Chuyển mã clipboard, sau ấy bấm Chuyển mã, tiếp tục bấm OK;
- Bước 4: Giáo viên vào đăng nhập và tạo danh sách như bình thường.
Trên đây là chỉ dẫn chi tiết cách dùng OLM.vn đăng nhập, đăng ký, và cách dùng những tính năng dành cho bạn đọc học sinh và giáo viên. Cảm ơn bạn đọc đã theo dõi nội dung bài biết trên, ví như bạn đọc cảm thấy nội dung trên có ích thì đừng ngần ngại mà hãy chia sẻ cho bạn bè nhé.
Tổng hợp: bkh.com.vn

