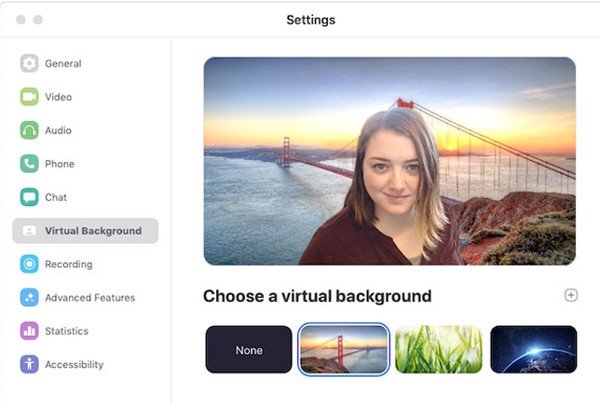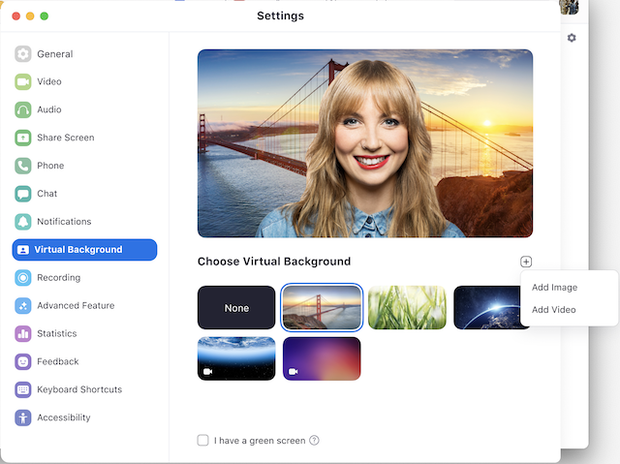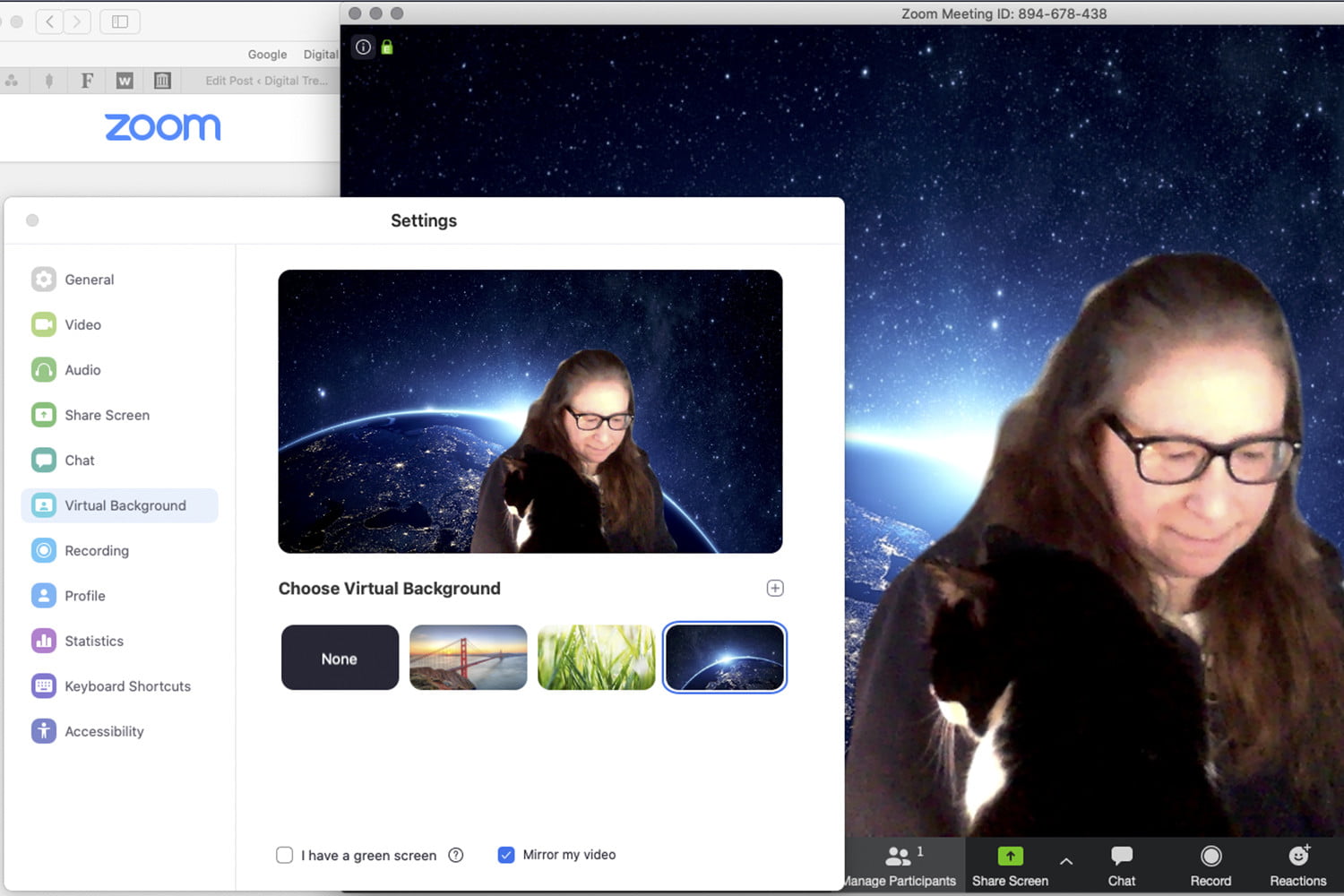Hướng dẫn cách đổi background cho zoom và hiệu ứng khung hình
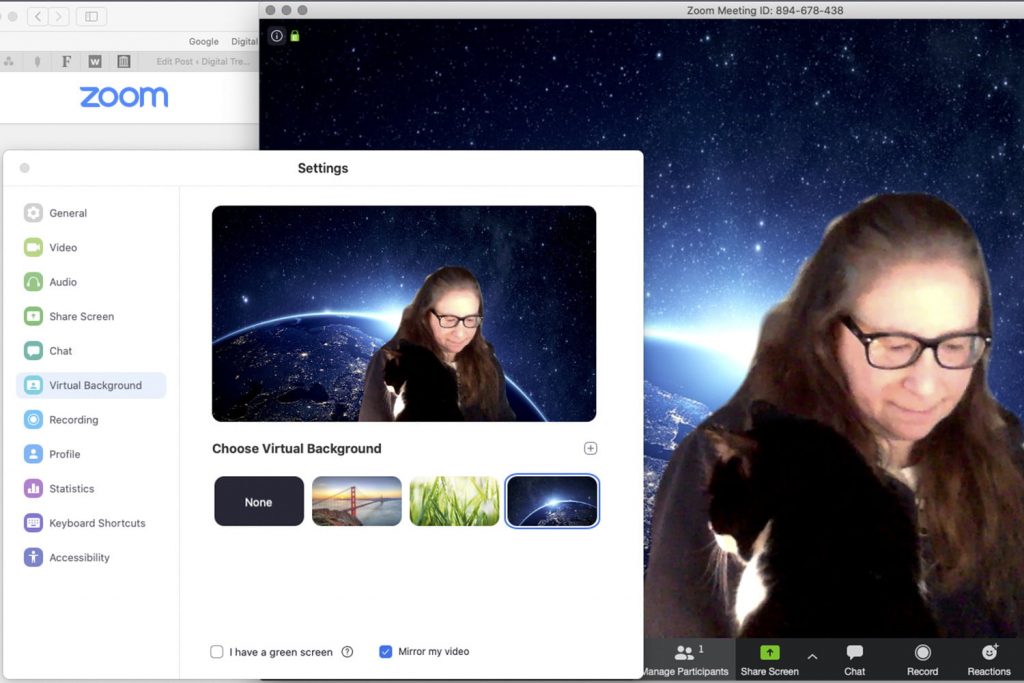
Tình trạng dịch Corona nghiêm trọng đã khiến vô số người phải làm việc, học tập tại nhà. Và chắc hẳn không ai muốn bật camera nếu background của mình không được đẹp, gọn gàng nhỉ?
Zoom mới cho ra mắt tính năng filter trên màn hình video để có thể thay đổi giao diện học online, kèm theo đó là nhiều filter khác nhau cho khuôn mặt để chúng ta có thể sử dụng.
Như vậy sau khi cung cấp nhiều chủ đề background để che đi khung cảnh thực đằng sau thì giờ đây người dùng có thêm nhiều lựa chọn bộ lọc để thay đổi giao diện màn hình và thay đổi khuôn mặt chính mình. Ngoài ra, phần mềm Zoom còn có thêm hiệu ứng cho khuôn mặt như thay đổi lông mày, thay đổi màu môi hay thêm râu,… Dưới đây là cách sử dụng bộ lọc khung hình video trên Zoom của BKH.
Mục lục
Khi nào cần thay đổi background trong Zoom?
Đôi khi bạn sẽ không muốn người khác thấy được cảnh bề bộn, chưa được sắp xếp lại của phòng mình trong mỗi cuộc họp. Thì đây sẽ là lúc bạn nên thay đổi background của mình nếu bạn không muốn bị xấu hổ à nghen.
Hoặc ngay cả những lúc bạn ở trong WC thì bạn cũng nên đổi background luôn đi nha.
Cách cài hiệu ứng khung hình video trên Zoom
Trên máy tính
Bước 1:
Tại giao diện trên Zoom trên máy tính bạn nhấn vào biểu tượng bánh răng cưa để truy cập vào mục cài đặt trên phần mềm.
Bước 2:
Hiển thị các mục quản lý trên phần mềm, chúng ta nhấn chọn vào mục Background & Filters để vào mục chọn hiệu ứng khung hình video học trên Zoom.
Bước 3:
Nhìn sang bên phải bạn nhấn vào mục Video Filters và sẽ thấy có rất nhiều bộ lọc khung hình video để chúng ta lựa chọn sử dụng. Một số bộ lọc sẽ chỉ thay đổi màu sắc của màn hình video, một số sẽ thêm các chi tiết khác.
Bạn thích khung hình video nào thì chỉ cần nhấn vào hiệu ứng khung hình đó là được.
Bước 4:
Nhấn tiếp vào mục Studio Effects (Beta) để sử dụng một số hiệu ứng cho khuôn mặt.
Tại đây bạn sẽ nhìn thấy các hiệu ứng cho lông mày, râu và môi. Chúng ta sẽ lựa chọn màu sắc, kiểu dáng và độ đậm nhạt qua thanh Opacity.
Màu sắc bạn cũng có thể thay đổi theo ý mình thông qua biểu tượng gam màu.
Trong trường hợp bạn không muốn dùng các hiệu ứng cho khuôn mặt nữa và muốn trở về trạng thái như ban đầu thì nhấn vào Reset. Chúng ta có thể kết hợp bộ lọc khung hình video và hiệu ứng khuôn mặt, nhưng chỉ được sử dụng 1 bộ lọc khung hình.
Trên điện thoại
Thật không may, tính năng Virtual Background chỉ được hỗ trợ trên hệ điều hành iOS, chứ không phải Android. Vậy nếu bạn sử dụng iPad, iPhone thì xem tiếp nhé!
Bước 1: Bạn hãy tham gia vào cuộc họp trên Zoom và chọn vào phần Xem thêm (More) bên tay trái.
Bước 2: Nhấp vào Virtual Background để chọn hình nền ảo có sẵn của ứng dụng
Nếu bạn muốn sử dụng background của điện thoại thì hãy nhấn vào dấu cộng và chọn ảnh mình muốn nhé!
Hướng dẫn dùng Virtual Background trong Zoom
Công nghệ tính năng Virtual Background trong Zoom hoạt động như thế nào?
Để sử dụng tính năng nền ảo cho cuộc trò chuyện video trong Zoom, bạn cần có PC hoặc Mac với thông số kỹ thuật khá cao để kích hoạt tính năng này. Điều đó có nghĩa là máy Mac hoặc PC sẽ cần có một phiên bản gần đây của hệ điều hành và bộ xử lý lõi tứ cao cấp.
Nếu có một hệ thống cũ với thông số kỹ thuật thấp hơn thì bạn sẽ cần đặt một màn hình màu xanh lá cây phía sau để Zoom có thể chọn nó và chuyển nền của bạn sang một backdrop thẩm mỹ hơn so với trước đây.
Trang web hỗ trợ Zoom.us cung cấp đầy đủ chi tiết về những gì cần thiết cho hệ thống của bạn. Yêu cầu ít nhất là bộ xử lý lõi tứ hoặc cao hơn để sử dụng đầy đủ tính năng này.
Cách để sử dụng tính năng Virtual Background của Zoom
Bạn nên sử dụng webcam chất lượng cao và tránh mặc quần áo có cùng màu với nền ảo. Hãy làm theo các hướng dẫn dưới đây để thiết lập nền của bạn.
Giả sử PC hoặc Mac của bạn tương thích với tính năng nền ảo, thật dễ dàng để thiết lập. Đây là cách thực hiện và che giấu tất cả những thứ lộn xộn phía sau bạn.
Lưu ý: Các hướng dẫn này hoạt động cho cả máy tính Mac và Windows chạy ứng dụng Zoom.
- Mở ứng dụng Zoom.
Lưu ý: Bạn có thể cần phải đăng nhập ở giai đoạn này.
- Nhấp vào Settings.
- Nhấp vào Virtual Background.
- Nhấp vào một nền ảo mà bạn thích.
- Nếu PC/Mac của bạn đủ mạnh, nền ảo sẽ ngay lập tức được áp dụng.
- Nếu bạn có hệ thống thông số kỹ thuật thấp, hãy thiết lập màn hình xanh phía sau bạn và đánh dấu vào ô I have a green screen để xem nền ảo của bạn một cách chính xác.
Làm sao để thêm nền ảo giữa một cuộc họp?
Nếu bạn đang tiến hành được nửa cuộc họp và chợt nhận ra rằng cần phải che giấu thứ gì đó phía sau, thì có một cách đơn giản để thực hiện việc này.
- Trong cuộc gọi, nhấp vào mũi tên hướng lên bên cạnh Stop Video.
- Nhấp vào Choose Virtual Background.
- Chọn một nền ảo từ danh sách các tùy chọn có sẵn.
- Đóng Settings.
Nền ảo bây giờ sẽ được đặt đúng chỗ, ẩn bất kỳ thứ gì trong nền thực tế của cuộc gọi.
Phương pháp thêm hình ảnh của bạn làm nền ảo
Zoom đi kèm với nguồn nền ảo của riêng nó, nhưng bạn có thể thêm hình ảnh của riêng mình nếu muốn. Đây là cách để làm điều đó.
- Trên ứng dụng Zoom, nhấp vào Settings.
- Nhấp vào Virtual Background.
- Nhấp vào dấu cộng bên cạnh Choose Virtual Background.
- Duyệt để tìm hình ảnh bạn muốn thêm.
- Nhấp vào Open.
- Hình ảnh bây giờ trở thành nền ảo của bạn.
Để xóa nền, nhấp vào x trên hình thu nhỏ của hình ảnh.
Có thể thấy, cách bật hình nền ảo trên Zoom tương đối đơn giản và dễ thực hiện. Với mẹo nhỏ, từ nay khi tham gia cuộc họp; lớp học trực tuyến nào thì bạn vẫn có thể tự tin bật camera trò chuyện; mà không cần lo lắng về khung cảnh xung quanh. Ngoài ra, để việc trao đổi đạt hiệu quả tốt nhất; người dùng hãy tham khảo thêm cách gửi file; khi đang sử dụng Zoom nhanh và tiện lợi.
Trên đây BKH vừa hướng dẫn bạn cách thay đổi nền background trên Zoom. Hy vọng thủ thuật nhỏ trên đây sẽ giúp ích cho bạn. Chúc các bạn thành công!
Nguồn: quantrimang.com